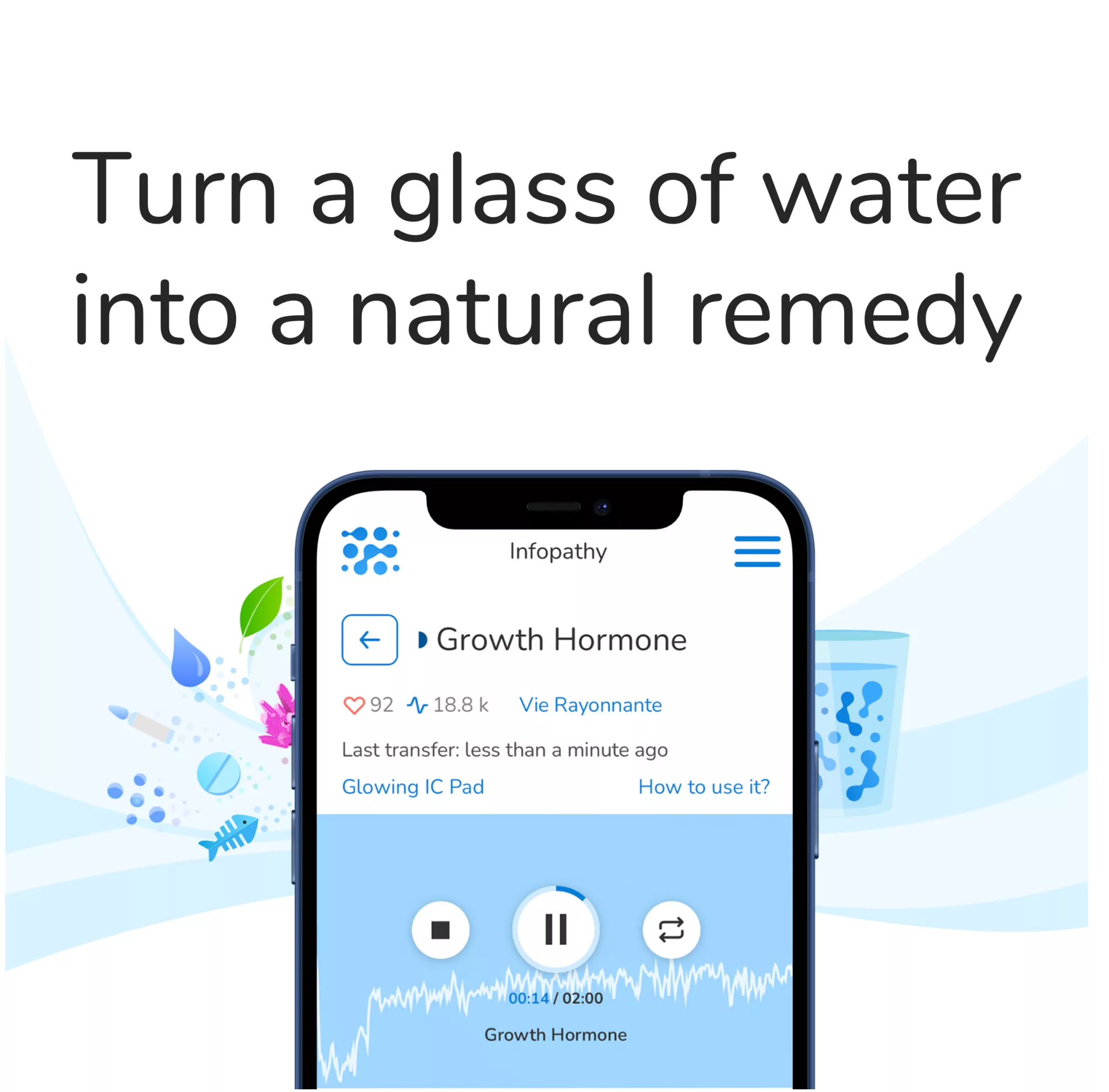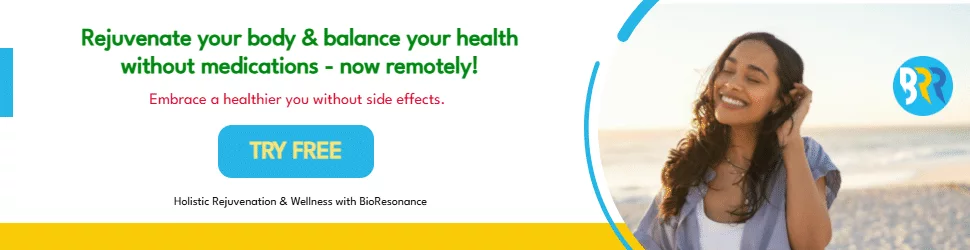Spooky2 offers a selection of custom frequencies that can help treat various symptoms and illnesses. Users have reported significant health benefits associated with its use, including enhanced sleep quality and decreased chronic pain symptoms.
Click Utils > Install Spookyl-XM xx bit Drivers and choose any ungrayed-out Install Spookyl-XM xx bit Drivers command; an installer will launch to guide you through the driver installation process.
Frequency Sets
Spooky2 offers several customization features to make it easy to tailor its frequencies to any condition or issue, and also has pre-loaded sets for specific ailments. Many users have reported health benefits from using Spooky2 alongside traditional treatments and remedies.
No matter if it’s for cancer treatment or to optimize system performance and efficiency; there is an appropriate spooky2 frequency set available just for you! Simply click on the – Button in the Settings window to discover all available frequency sets.
Each frequency set consists of multiple frequencies repeated in an organized pattern for maximum penetration and strength of effect. Furthermore, many sets include harmonics which amp up their effect to further maximize each frequency’s potential impact.
Frequency sets are one of the cornerstones of Spooky2 that sets it apart from similar systems. They allow for customization of individual frequencies to address specific diseases or symptoms, with many featuring Holland 11th Harmonic effects that have proven highly effective against viruses and pathogens.
Spooky2‘s preset collections can be used in both Contact and Remote Mode. Grouped by category and editable to select appropriate frequencies, each collection contains its own title, description, and list of programs; to create new sets simply add frequencies to this list and enter their descriptions into the field provided; after adding one you should also choose a title and program to apply in each cycle cycle of Spooky2.
When finished, this sequence can be saved as a custom database or preset and selected, it will apply all programs contained within to both Out 1 and Out 2 of the generator to complete a full session.
Once a sequence has been completed, an RA chart will display its findings. The cyan line represents running average, while red indicates stress reactions.
Under the Settings menu, you can easily set and modify the sensitivity and refresh rate for RA charts, making them faster to scan during treatment sessions.
Waveforms
If you want to add new frequencies to your frequency sets, selecting from the Presets tab’s Waveform list is an effective way of doing so. Custom waveforms can also be created and integrated with your system. There are various standard and nonstandard waveforms available such as square and sine waves as well as Rife System waveforms as well as H-Bomb, Colloidal Silver, and Square Harmonic options that may also work for you.
To create a custom waveform, use the Edit Waveform button in the Presets tab and follow the steps outlined on its dialog to do so. When finished, your own waveform will appear among its own list in Presets tab.
CancerTool allows users to customize their setup preferences using this dialog, by clicking the Set… button. These preferences will then be stored in the Spooky2 directory and applied across all sessions performed using Spooky2.
Once your setup is complete, click Finish and launch CancerTool by double-clicking its desktop icon. CancerTool has two types of scans available to you – full system and cancer scans – each of which have tutorials available within this manual.
Once your rig is up and running, select the Presets tab to ensure everything is connected properly. Entering in your DDS generator names into the Generators field near the top will enable Spooky2 to locate it more quickly during subsequent launches.
Make sure the Conditions List is set up properly; if any problems arise, try restarting the software and checking all connections again.
Keep your frequency generation system safe by taking the appropriate steps to protect it. Make sure it remains out of reach of children or anyone who could misuse it; and ensure that pregnant or driving individuals don’t use frequency generation systems near cardiac pacemakers or internal defibrillators. Drink plenty of water and adjust future Spooky2 session times accordingly.
Custom Databases
Spooky2 uses the default database file spooky_db.csv which can be found in the Spooky2 folder on your computer (usually C:UsersyournameDocumentsSpooky2). However, you can create your own custom database simply by creating an empty.csv file with any name that you choose (using any tool). This can then be used to store frequency sets that have been created or whole frequencies such as those for healing programs or energy grids.
Under the Presets tab you can browse and load preset collections that come standard with Spooky2 as well as your personal collection of user-created programs. In addition, accessing the Program Editor enables you to design and modify custom frequency programs is available as well.
To add a new program to your database, press the Add button. You can select an individual program either by clicking its name directly or browsing your computer for suitable csv files; these newly added programs will appear at the top of Presets tab as soon as they’re uploaded.
There are 15 sub-databases of the main frequency set database, comprising over 42,000 frequencies and regularly updated. To search for specific items, scroll through the available items list and mark those you would like included or deselect all at once using the “-” button.
Changing an already saved database requires using Spooky2‘s Refresh Database command under its Database menu, or clicking directly on its file in Presets tab to open up a dialog titled “Refresh Database.” From here you can navigate your filesystem until finding and opening your desired database file.
The Default Settings tab gives an overview of your current setup using information gleaned from the Setup Wizard. Once configured, these values can be used for automatic calibration of all generators connected to Spooky2. If you change any default settings while working in Spooky2, these will be restored upon restart. Alternatively, use the Clear button to clear away existing settings or you may select “Defaults and Clear to clear them all at once”. In contrast, Errors tab records any error messages recorded by Spooky2 over time until it can be closed by clicking Close button or exit button.
Channel Control Panel
The Channel Control Panel provides you with access to multiple channels’ shared controls that allow you to manage their options. This includes configuring various configuration options. This may include:
The Preset Menu allows you to switch between Simple View and Program Presets Menu, change font size from 8pt to 16pt, and set whether tool tips should appear or not.
Under Advanced, you can set the maximum number of entries allowed per channel (defaulting to zero). You can also configure an expiration timer for comment entries so that once it has passed any new ones won’t be accepted and existing ones closed; this feature can be especially helpful if your site requires moderated comments.
Your channel entries have their default statuses set automatically and a category preselected, depending on which Category Groups you have defined. Furthermore, here you can set out 1 (output 1) voltage factor settings as well as frequency multiplier/gate threshold threshold settings (useful for higher harmonic frequencies than Spooky Central generates), voltage factor settings for Out 2 output of generator as well as threshold frequency gates threshold settings to ensure your highest frequency does not surpass your limit set in Spooky Central.
Finally, this tab provides options to customize the number of frequencies to hit in a carrier sweep and the amplitude and width of modulation signals used by Spectrums. Furthermore, there is also a switch button which toggles output between modulation sweeps and carrier sweeps, and vice versa.
This tab provides information that is essential for system administration and error tracking, such as generator counts at startup (GC) and when Spooky2 has sent a command out and is waiting on its response (RE). These numbers increase accordingly.
This tab houses all of the settings that determine how the program operates, enabling you to configure key features like: