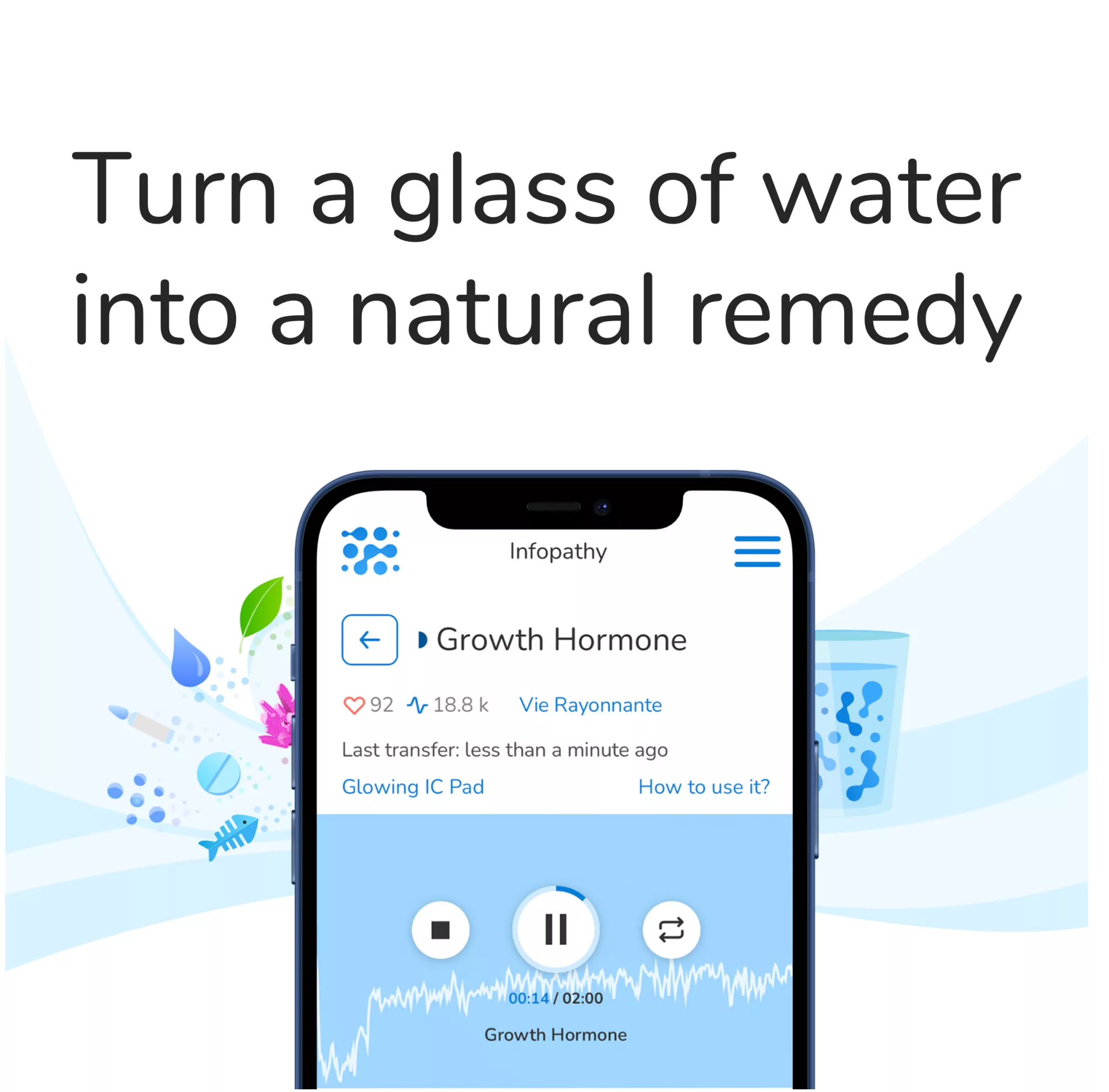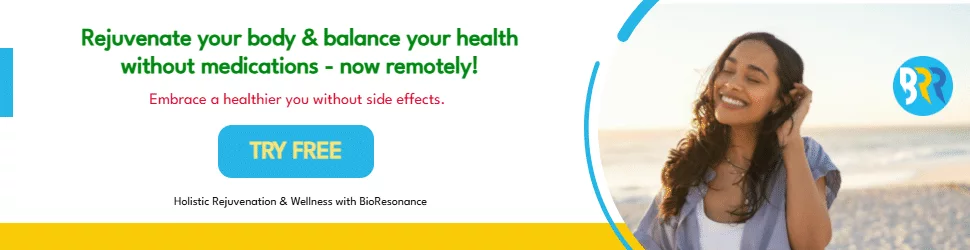Everything in the universe vibrates at a specific frequency known as resonant frequencies, which when transmitted to harmful pathogens can cause structural stress that disables or kills them.
Each red button on your rig represents and controls one physical generator or Channel. This window shows all connected Channels along with their statuses.
Getting Started
Beginning your experience with Spooky2 should be straightforward for any computer user, and its documentation offers plenty of support and tutorial videos. When installing, the installer will create a Spooky2 directory in a default location on your PC; if you prefer another folder simply choose Browse when prompted and select one yourself. It also places a shortcut for this program on your Windows Start menu for easy access.
Spooky2 software and Frequency Database are completely free and can be easily downloaded from CCNZ web site (the same place where they’re found). They require Windows 10 or later operating system to run properly and were developed in a sandboxed environment that’s fully isolated from internet access, guaranteeing they remain virus-free despite reports from Windows 10, Bit Defender, or some anti-virus programs with flawed virus detection methods sometimes reporting false positives.
As soon as you launch the program, the Settings View displays your current settings, while Advanced Settings are shown in a separate dialog. Here, you can change various aspects of how the program functions – making changes that will have an immediate effect each time it runs.
In the Settings View, you can either choose from one of the Presets available to you, or create your own frequency set by clicking Create Program and entering frequencies yourself to make a custom frequency set. After creating it, load it onto a generator and begin running treatments immediately.
Frequency Slider in Channel Control panel lets you easily customize Out 1’s frequency output during a program, which is perfect for fine-tuning hits. When transitioning into new Treatment mode, its dwell duration decreases significantly so you can complete seven full contact treatments in less time than previously required.
In the Details View you can access Spooky2‘s USB Capture Log which records activity on its USB ports; its Frequency Blacklist control that blocks transmission of certain frequencies; HRV Tolerance control; and list of loaded databases. Font size and color settings can be altered here as well as save screenshots as JPG files by clicking File.
Setting Up a Generator
Before using Spooky2 to alter frequencies, it must first be set up. Once installed and downloaded, Spooky2 runs in Test Mode with multiple virtual generators so you can get an idea of its look and functionality before connecting any real hardware.
Once you launch the program, a menu with various tabs appears at the top of your window. Clicking on Details View is where you need to be; each red button represents a physical generator plugged into your computer rig with up to 127 channels; once spooky2 knows which of these generators is active it can locate appropriate frequency sets and carrier sweep programs from its database.
If you want to move beyond the factory databases, creating custom frequency sets and carrier sweep programs is easy! As well as creating your own settings to become Spooky2‘s startup default settings; creating customized waveforms for frequency set generators and spectrum sweep programs; saving an entire frequency set complete with its custom/user waveforms and settings for easy restart; saving frequency sets which use custom/user wavesforms with preset frequencies will load at restart!
Details View allows users to customize font size and color preferences as well as creating their own background image for use on-screen. Furthermore, USB Capture Log records activity on its USB ports while Frequency Blacklist prevents transmission of specific frequencies; and HRV Tolerance settings allow for further customisation.
Carrier Sweep mode, unique to spooky2, modulates carrier frequencies instead of remaining static over time for an effective sweep effect that’s great for healing applications. A slider in the Channel Control panel lets users input Out 1’s frequency range. Once programs have been selected, each frequency change in their signal will reset its offset back to zero; upon selecting another program it automatically switches Out 2 output’s frequency to match its input signal.
Creating a Custom Frequency Set
Spooky2 is a free program that can run Rife generators both remotely and locally, featuring advanced features like global transport controls for multi-generator rigs; individual channel gating on each output, and real time control of frequency values. Furthermore, Spooky2 provides extensive support options such as an extensive online forum and video library, membership program with discounts on equipment purchases, nanoguides to teach users how to utilize this software effectively, among many more.
The Presets tab allows you to set factory and shell presets that can be run remotely or directly with plasma tubes in contact mode. Here you can select which programs will run, along with options like frequency sweep duration and voltage factor for Out 2.
Clicking the Carrier Sweep Program button enables you to create a carrier sweep program with either low or high frequencies as its starting point, following Out 1’s output or using Out 2 as an independent output. Furthermore, you can specify whether it should be preceded or followed by zapping frequencies or custom waveforms for further customization of this carrier sweep program.
When an active program is running, the Status Bar displays its progress and an icon to indicate whether its current cycle is zapping sequence or carrier sweep. With circular Pause/Resume buttons at your disposal, you can pause/resume at any point throughout its run and resume precisely where you left off.
At the bottom of your window is a Status List pane which allows you to monitor each channel/generator individually, with status icons representing various modes:
The Status pane also features a History tab that provides a visual timeline of previous cycles and their results, making it possible to quickly pinpoint any errors that arise during a session and aiding with troubleshooting efforts.
Creating a Carrier Sweep Program
Spooky2 makes running preset programs (with over 59,700 frequencies available) effortless while creating your own frequency sets and Carrier Sweep Programs straightforward. Furthermore, this software features dual configurable amplitude and frequency wobble systems; selectable harmonic generation functions; an extensive database for light wavelength identification; global transport controls with individual signal gating on each output, run scheduling features as well as Autostart functionality.
As soon as the Setup program has installed the Spooky2-5M drivers, you will be asked to read and accept a license agreement (press PAGE DOWN to view). When done reading it, click “YES” to accept its terms – once accepted, software will load directly into memory for immediate use and also create a desktop shortcut.
Spooky2 makes using the world’s most powerful Rife generator simple and effective, with many features that simplify usage of this Rife machine. It can run multiple programs simultaneously, record live data from generators, automatically reload frequency sets and custom waveforms, save all settings as Spooky2 startup defaults, communicate with offline generators connected by port numbers and connect them.
Spectrum Sweep programs and Carrier sweeps can also be utilized to develop and run highly effective in killing most pathogens. A carrier sweep is a series of evenly spaced frequencies used to kill viruses, bacteria, molds, parasites etc.
When used to kill viruses and bacteria, carrier sweeps can use biofeedback (Spooky Pulse accessory) to detect MORs as well as “Yes/No” body responses that will show whether they were successful at eliminating each one. With this feedback available to us, it can then be determined if the sweep has successfully eradicated its target organism(s).
To start a carrier sweep, simply choose Create Carrier Sweep Program from the File Menu and fill out its window allowing for entry of frequencies and their transmission periods. After entering them into the system, they will immediately be transmitted outwards at their predefined amplitude levels to generator(s).