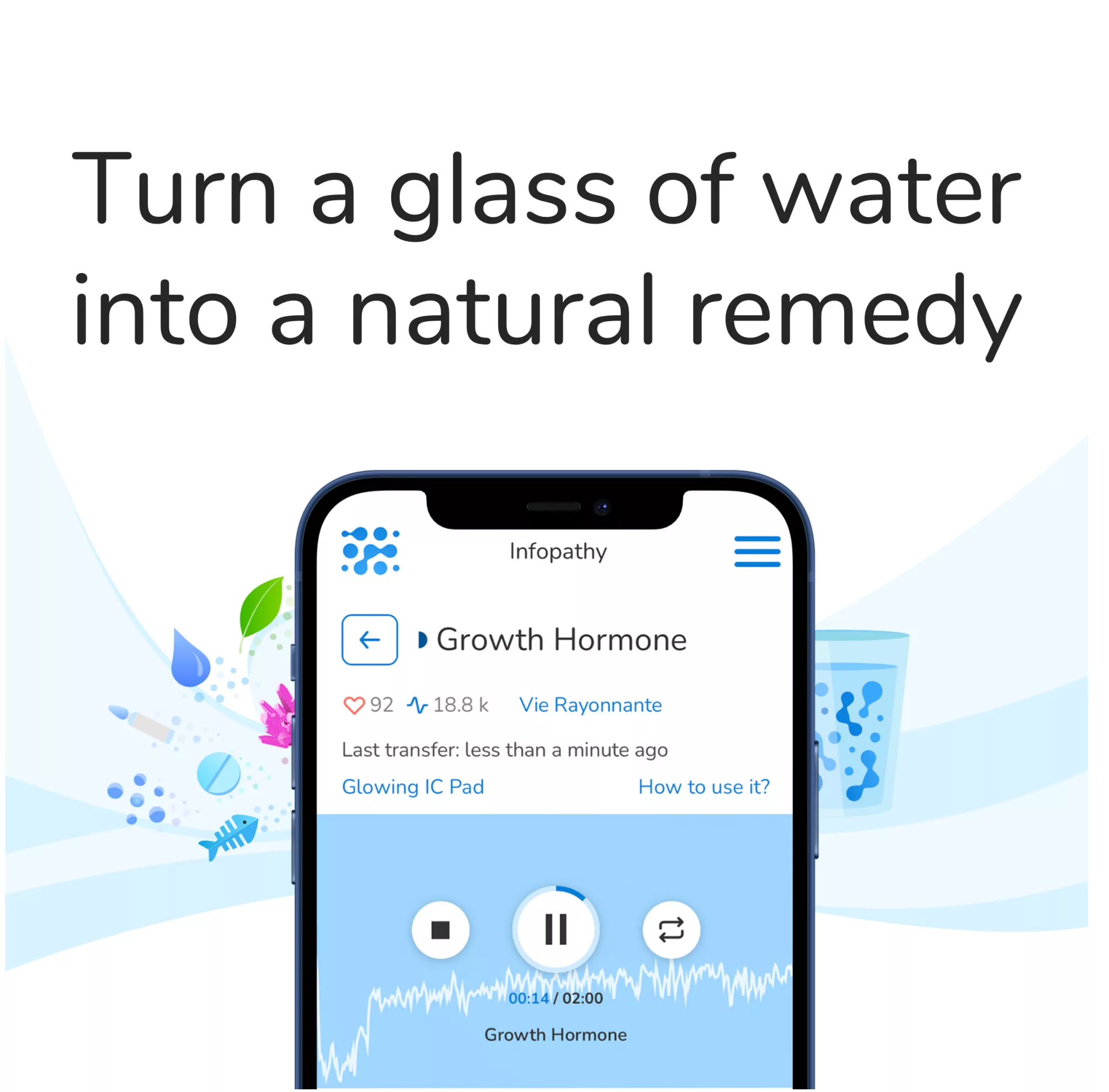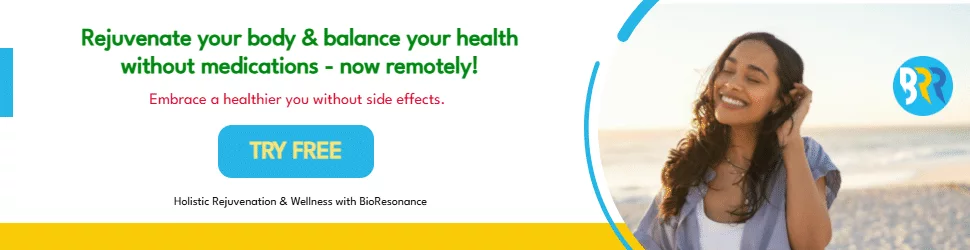A: Spooky2 generator kits connect with computers via an USB cable. Simply connect one end of this cord directly into GX, while plugging the other end directly into your computer.
GX should be recognized by your computer; to install its drivers, select Utils > Install GeneratorX Drivers from Utils. After these drivers have been installed, generators should appear as new devices in Device Manager.
Driver Installation
Drivers are software programs that enable devices to interact with a system. They allow devices such as printers and scanners to perform tasks like reading/writing data to the disk as well as accessing peripheral devices such as printers/scanners/keyboards. It’s essential that drivers work correctly for secure use; additionally, ensure you install only updated versions – as this will help avoid bugs/problems with your device and will keep things running smoothly!
To install a new generator driver, navigate to the Utils menu and choose Install GeneratorX Drivers. Follow the on-screen instructions until installation has been completed successfully. Afterward, restart your computer and launch Spooky2; when Spooky2 recognizes your generator you can choose presets or programs as desired.
Before using your Spooky2 Rife System, ensure you have the latest version of its software compatible with your generator. You can find this version online. Once you do have it installed on your PC, connect and switch on your generator; launch Spooky2 software and choose which presets and programs to run; connect generator to PC; power up generator; launch Spooky2 software again to select your shell presets/programs; turn generator back off – repeat steps 1 through 6 until all programs have run their course before proceeding further with using it!
Once you have created a custom shell preset, the next step should be loading programs using it. To do this, navigate to Spooky2 and then to its Presets and Programs tabs before selecting one preset from each and selecting another program from there.
Your program will then be loaded onto the generator, and it will begin operating at its designated frequencies.
Spooky2 allows you to easily customize the frequency of programs by adjusting its Frequency Settings in its Control Panel window. Simply select one program and slide its frequency slider leftward; this will change its default frequency from 0.0125% down to something smaller like 0.001%.
Driver Uninstall
The Spooky2 Generator x Driver is a piece of software used to connect a Spooky2 device to a computer and allow users to run various programs and biofeedback scans for health treatment purposes. However, improper installation could damage your system, so frequent updates of this Driver should be completed for optimal performance. You can find these updates by visiting the official manufacturer website which also features an installation guide with step by step instructions for use.
Follow these steps to install the Spooky2 Generator x Driver: First, connect the Spooky2 Pulse to a USB port on your computer. The program will open a new window where you can click the Scan Button to initiate biofeedback scan. It should take approximately 29 minutes until completion and afterward you will receive a report in this same new window.
If you wear a pacemaker, it is recommended that generators should not be used in Contact Mode due to electromagnetic energy from Rife machines that could interfere with it and lead to serious side effects. Instead, Remote Mode would be less invasive and wouldn’t transmit electricity into your body; The Spooky2 generator X driver should also be regularly updated as part of its system.
John White developed the Spooky2 generator x software, available free for download from the Spooky2 website along with other resources including PDF documents. The Spooky2 database remains up-to-date. Download includes full installer, user’s guide, PDF document development in sandbox environment without virus threat; full installer for both PC and Mac computers and compatible with frequency devices from same developer; driver supports frequency devices from same developer too!
Driver Rescan
If you have just installed a new generator or want to reinstall its original driver on an older spooky2 generator, or need to update its original drivers, scanning is required in order to locate and select the most suitable drivers for your system. As this can take some time and the system is usually less busy during rescans, ideally do this when not under any stress; doing it before any major work projects take place will give you better results and may open up access to additional features as well. Having electrodes close by helps capture more pathogen cells so the signals reach more effectively across problem areas where trouble exists – making sure more of pathogen cells get passed onto signal from signal detection!
Before beginning a biofeedback scan, it is crucial that your system is set up correctly. Plug the XM generator and Pulse directly into your computer – not through a hub – ensuring the green light on Pulse lights up properly.
Step one is to download and extract the Spooky2_Setup ZIP file with WinZip, followed by double-clicking the Spooky2 EXE file within its folder and following its prompts – this will install all additional software necessary for connecting Spooky2 with generators.
Once the extra software has been installed, use Spooky2 to connect with your generators and select presets and programs from within it. When connecting them, make sure they are on before starting Spooky2, and choose Terrain (R)- BY from Detox subcollection of factory presets before opening Spooky2.
The Terrain protocol is designed to help your body be more open to Rife frequencies, making them easier for Rife frequencies to enter your system and destroy pathogens and parasites. The program comes with other protocols as well, such as Big C and Morgellons protocols.
Spooky2 software also enables other functions, such as baseline scans, biofeedback scans and the grading of database programs – each can be conducted individually or together – each being beneficial in its own right; particularly useful is grading database programs as it helps identify any frequencies blocked by the system that cannot be treated using medication; this will make spooky2 generator x driver more accurate when scanning body for pathogens.
Driver Removal
Before uninstalling any driver, it is a best practice to create a back up of your system in order to safeguard data loss. To do this, go into Windows Start Menu > Computer, which will display all files. From here, highlight C drive icon shown here and press Yes when asked by OS to confirm this action and backup system files.
If you need to uninstall drivers, Spooky2 provides the Remove Device command as a solution. Please be aware this command only appears if logged in as an admin account; only use it if certain that uninstalling is required; mishandling can lead to operating system errors if not executed correctly.
Once you have your backup generators ready to go, the removal process can begin. First unplug them from all USB ports on your computer; next use Spooky2‘s Utilities menu Rescan Devices command to see which generators are connected to each USB port.
Spooky2 GeneratorX-40 MHz 2-Generator unit with biofeedback capability features unique Wave Cycle Multiplication technology enabling frequencies up to five times the native maximum frequency, damped square and sinusoidal waveforms with configurable decay oscillations, Lilly, H-Bomb, Square Harmonic wave shapes as well as configurable frequency wobble and feathering systems for frequency wobbling and feathering and amplitude control are also provided.
Spooky2 software enables you to access up to 30 programs for one GeneratorX Pro generator. Once downloaded, use the Load Generator button in the Create Program window to apply them directly onto your generator, while Settings button can help adjust parameters such as frequency adjustments and setting a default duration per frequency frequency. Finally, click Save button and complete this process.
Add notes for each frequency to help keep track of the results. After scanning is complete, the results can be viewed in a separate window; alternatively you can export them by selecting File>Export Results – this will save them as text files.